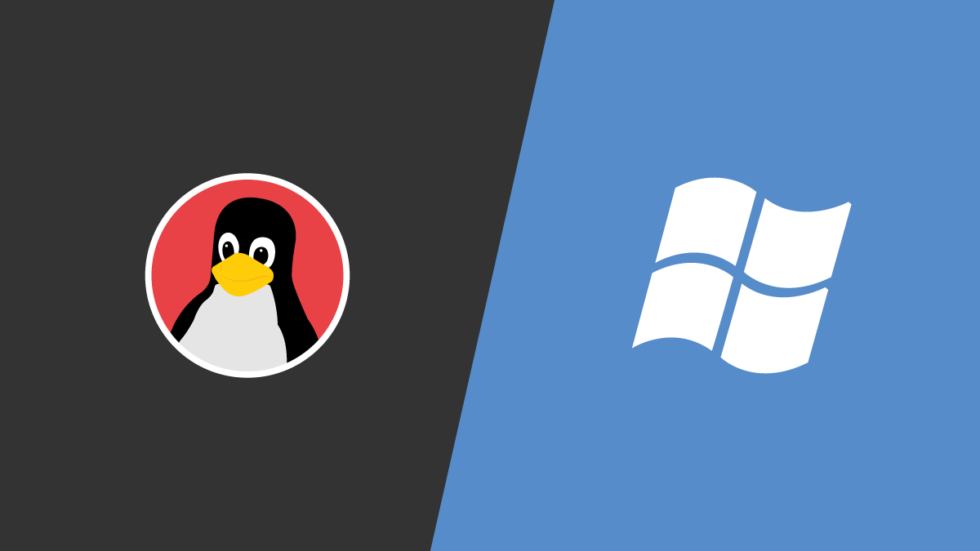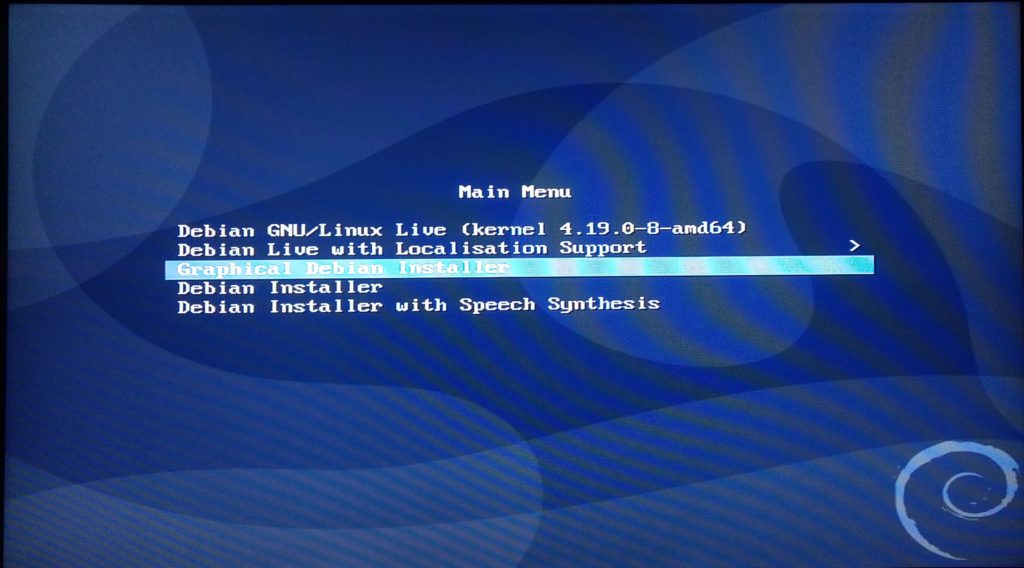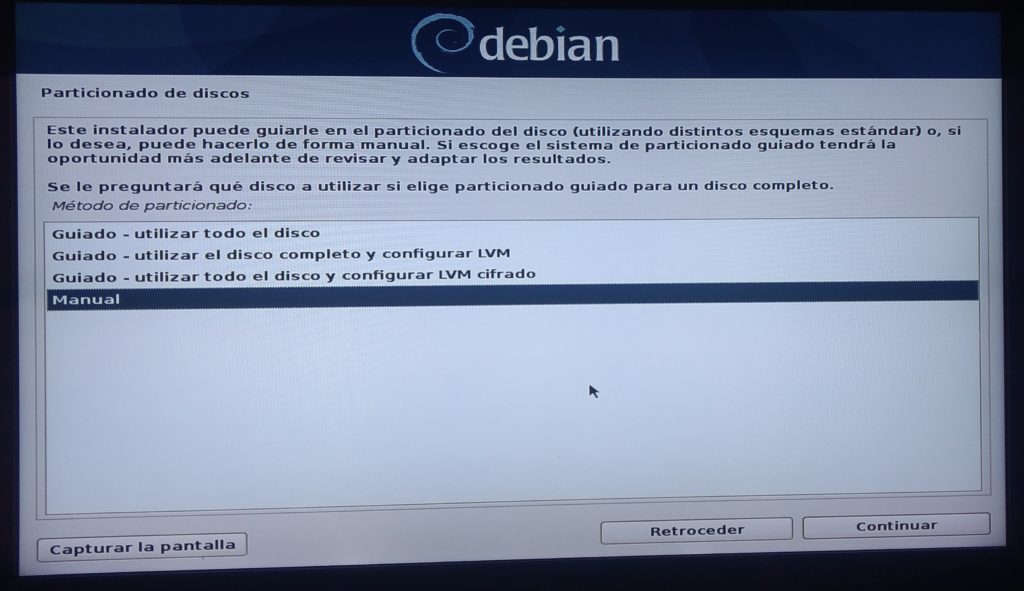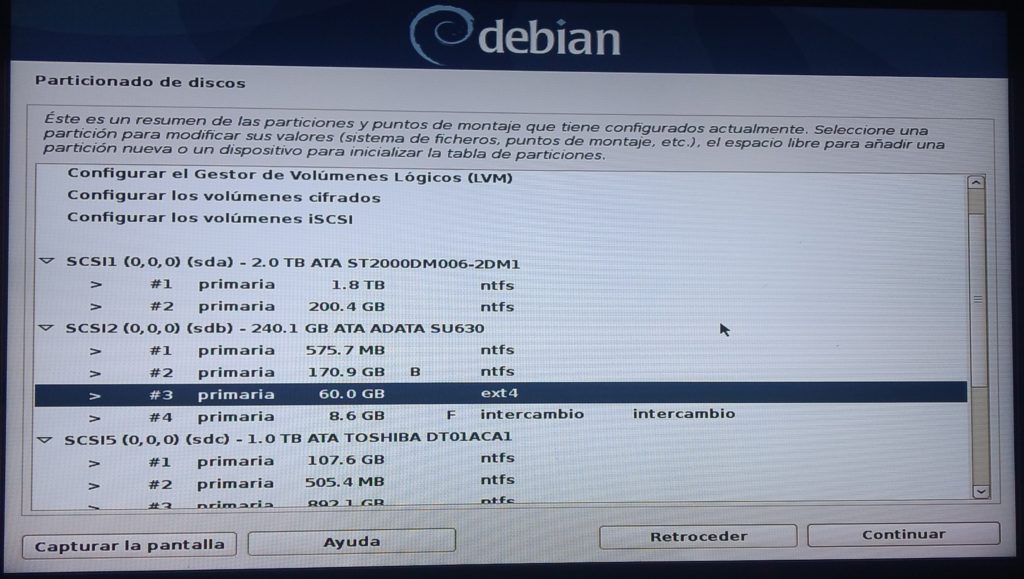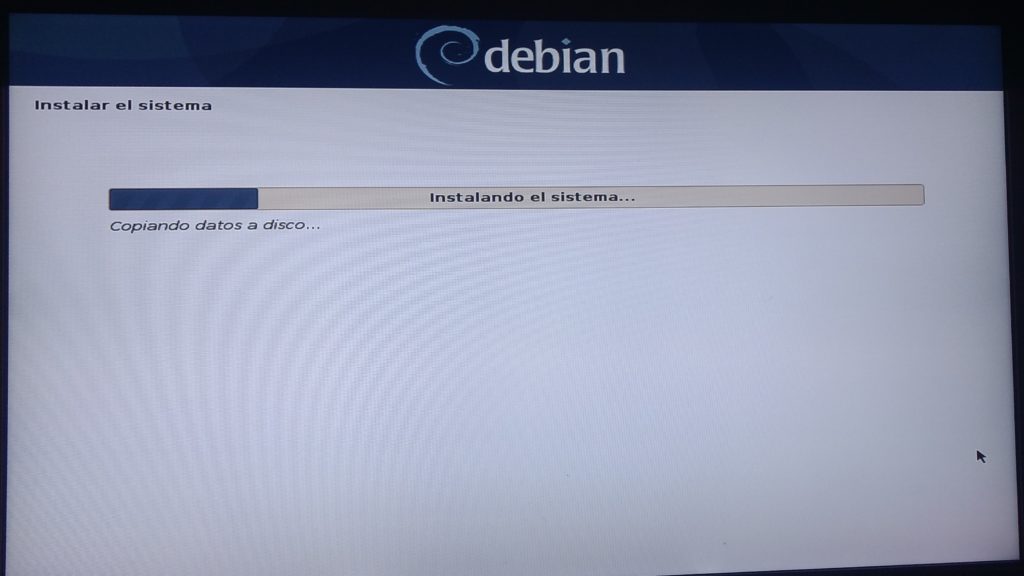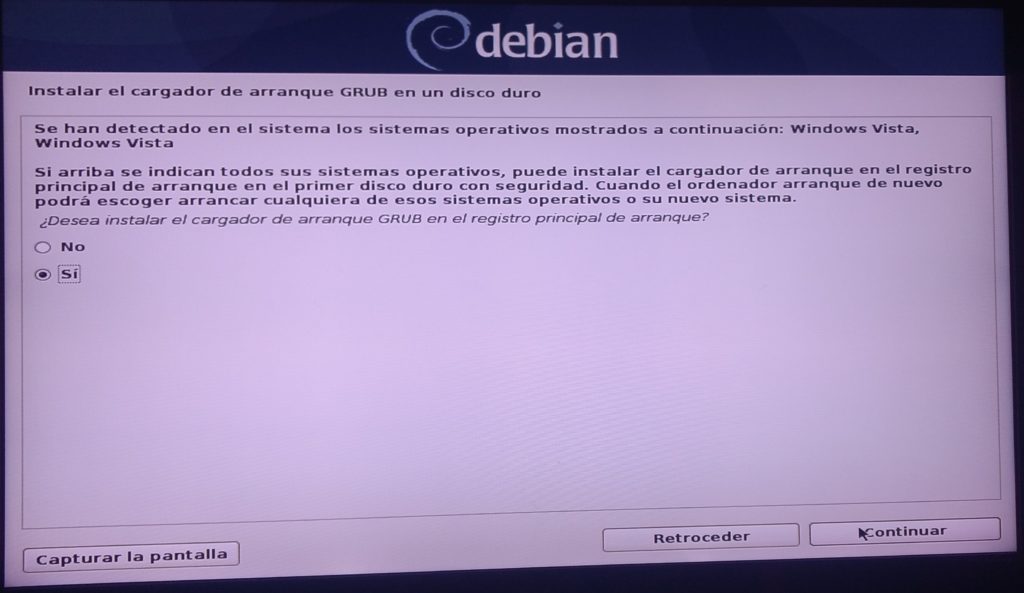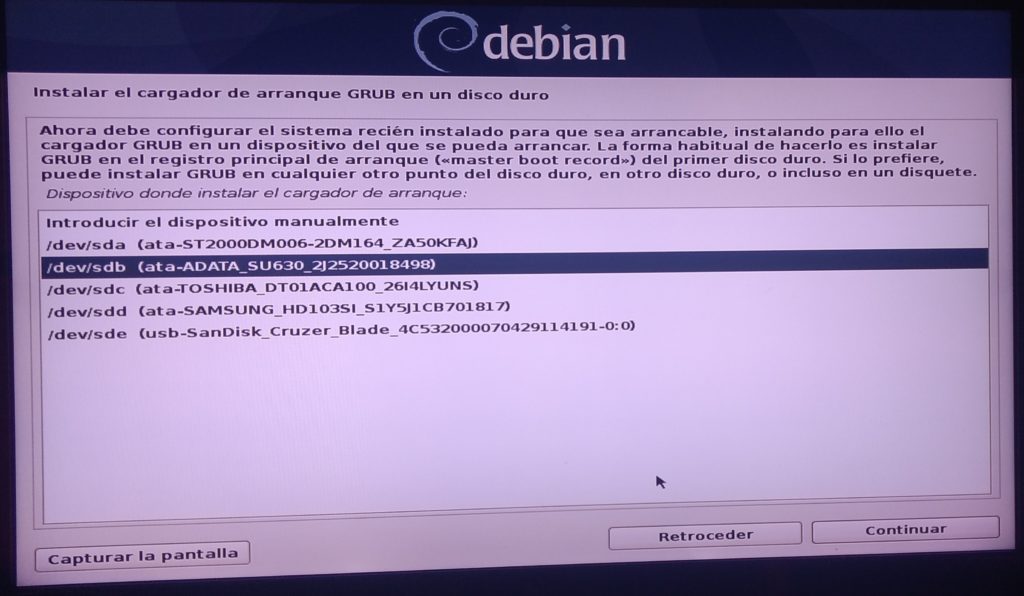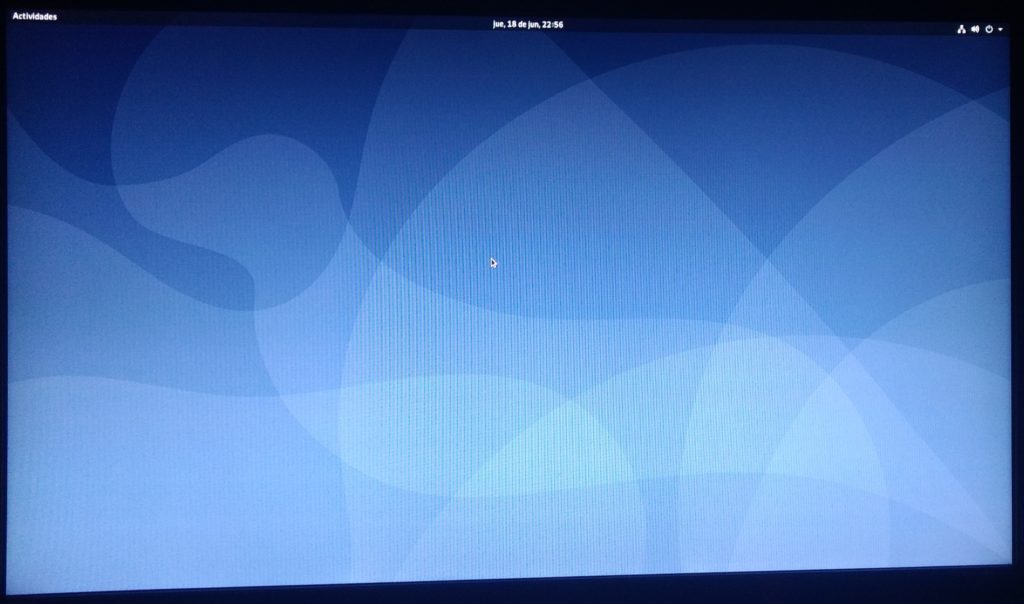Montando Linux y Windows en la misma máquina de forma independiente
Linux y Windows en la misma máquina de forma independiente
Linux y Windows en la misma máquina de forma independiente
Linux y Windows en la misma máquina de forma independiente
Si, otro articulo sobre montar Linux y Windows en el mismo equipo
¿Por qué? Fácil, como informático me gusta tener a la mano la información que necesito y a veces no me apetece leer un tutorial enorme repleto de conceptos básicos que se pueden obviar 😎. Como sé que no soy el único que piensa así decidí hacer este mini tutorial donde nos saltaremos los conceptos básicos y veremos lo que realmente importa.
Si necesitas consultar un tutorial completo y detallado te recomiendo darle un vistazo al articulo de xataka Cómo instalar Linux junto a Windows 10 en un mismo ordenador
¿Qué necesitamos?
- Instalar Windows de primero 😀
- Tener una partición libre en el disco donde vamos a instalar Linux
- Un instalador de Linux en un medio booteable (CD o USB)
Paso a paso
1. Boot
Reiniciamos el equipo y arrancamos con el medio booteable que elegimos (En mi caso voy a instalar Debian 10 Buster 😈)
2. Particionado de discos
Luego de seleccionar las opciones de idioma y localización tenemos que elegir el particionado manual del disco 👀
Es muy importante tener claro sobre que disco vamos a trabajar. En mi caso tengo varios discos conectados en el PC 🐲 pero voy a trabajar con el sdb que por cierto ya tenía particionado y formateado en ext4 (sistema de archivos de Linux) y swap (sistema de intercambio para Linux) 🐧
En caso de no tener las particiones creadas, podemos redimensionar el tamaño de la partición eligiéndola y presionando click en el botón “continuar”.
Lo importante al crear o seleccionar la partición que vamos a utilizar como sistema de archivos (ext4) es lo siguiente:
- Seleccionar el punto de montaje en /
- Dejar las opciones de montaje por defecto
- Habilitar la marca de arranque
Al finalizar con el particionado, solo debemos aplicar los cambios en el disco para continuar con la instalación.
NOTA: Es muy recomendable crear una partición en ext4 adicional indicando como punto de montaje /home para almacenar los ficheros personales de forma independiente del sistema. Yo no lo uso porque almaceno mis archivos en otros discos que monto manualmente 👌
Si todo salió bien luego del formato, la instalación comenzará automáticamente 💃
3. Instalar el GRUB
Antes de finalizar la instalación detectará automáticamente los otros sistemas operativos presentes y preguntará si queremos instalar el GRUB. Le damos click en SÍ 👀
Escogemos el disco donde vamos a instalar el GRUB (yo siempre lo instalo en el mismo disco donde quedó Linux 👴)
4. Enjoy!
Luego de finalizar la instalación lo único que queda es esperar para arrancar Linux (Debian en mi caso) por primera vez.
Nota importante
Olvidé mencionar que en medio de la instalación se nos pedirá indicar un nombre de usuario, una contraseña y una contraseña para el super usuario 🙈. Es muy importante recordar los datos que hayamos asignado para poder realizar el login por primera vez.
BONUS
Debian 10 extremadamente lento, con lag (latencia) con tarjetas gráficas nVidia
Esto sucede hasta arrancando debian desde un live cd y se debe al driver Nouveau. Por suerte la solución es rápida y sencilla basta con seguir los siguientes pasos:
- Abrir una terminal
- Escribir “su” presionar enter y colocar la contraseña del superusuario
- Editar el sources.list para habilitar los repositorios gratuitos
- Con vi:
sudo vi /etc/apt/sources.list
- Con vi:
-
- Con nano:
sudo nano /etc/apt/sources.list
- Con nano:
- Agregar las palabras “contrib non-free” (sin comillas) en cada dirección del repositorio, debe quedar algo así:
deb http://deb.debian.org/debian/ buster main contrib non-free deb-src http://deb.debian.org/debian/ buster main contrib non-free deb http://security.debian.org/debian-security buster/updates main contrib non-free deb-src http://security.debian.org/debian-security buster/updates main contrib non-free deb http://deb.debian.org/debian/ buster-updates main contrib non-free deb-src http://deb.debian.org/debian/ buster-updates main contrib non-free
- Guardar los cambios y actualizar los repositorios con
apt update
- Instalar nvidia-detect
apt -y install nvidia-detect
- Instalar el driver de nvidia
apt install nvidia-driver
- Reiniciar y enjoy!
systemctl reboot