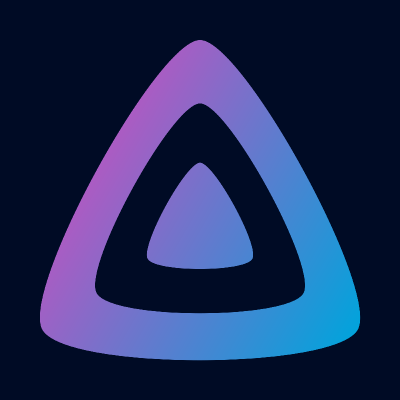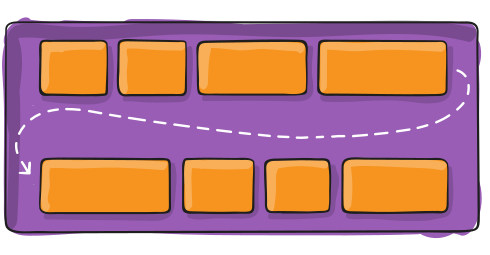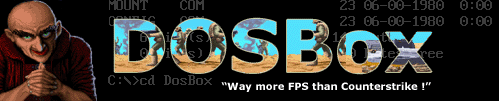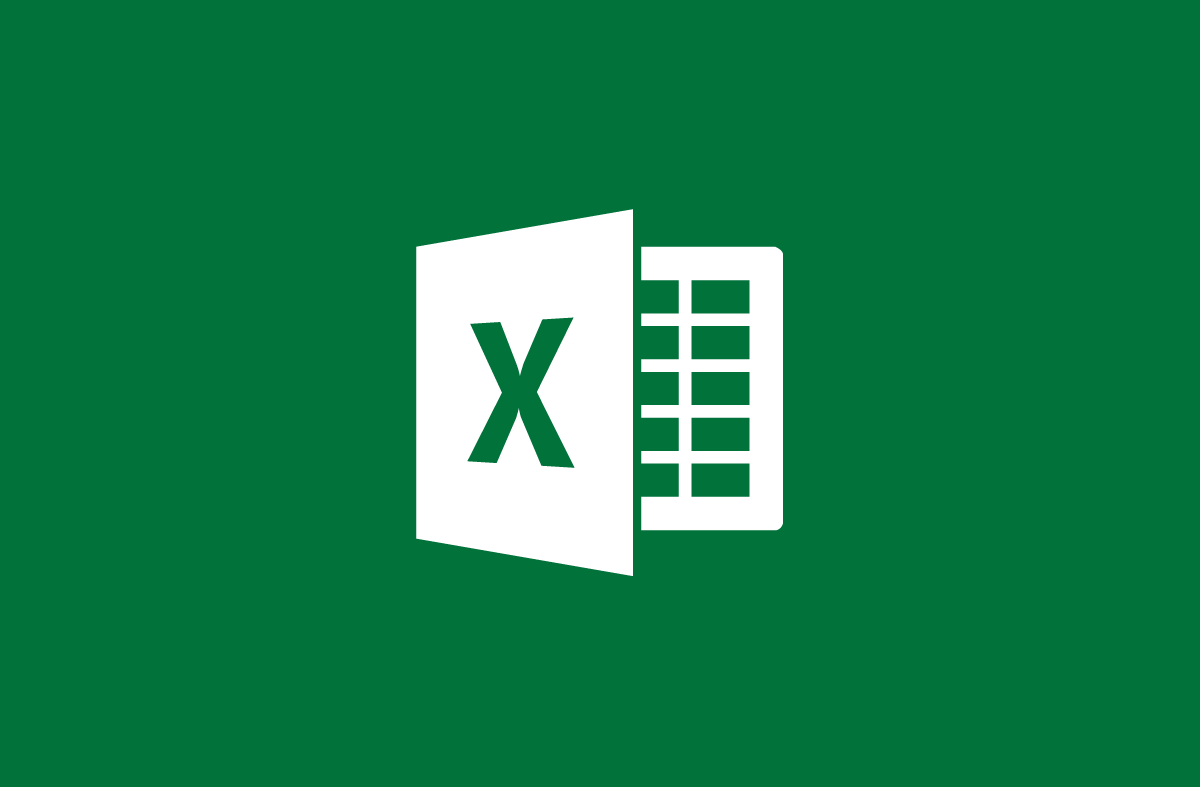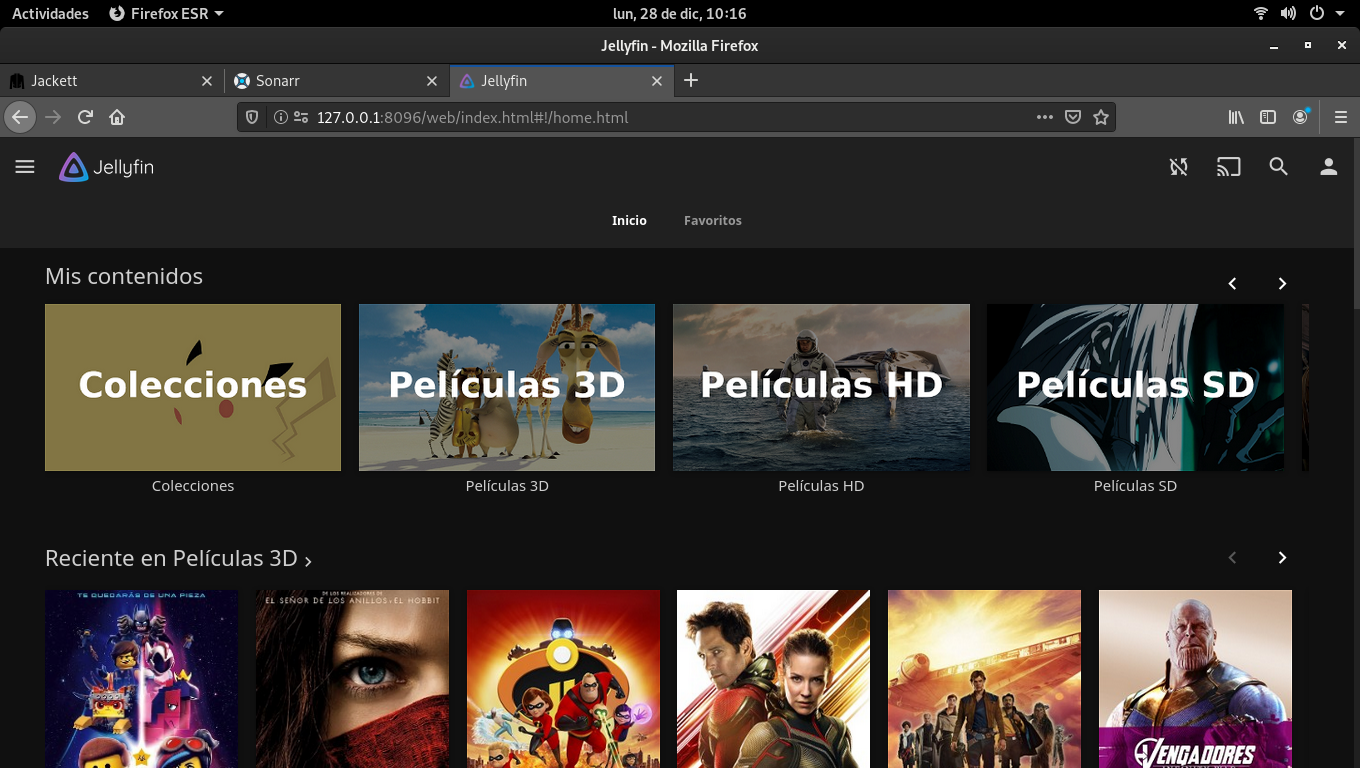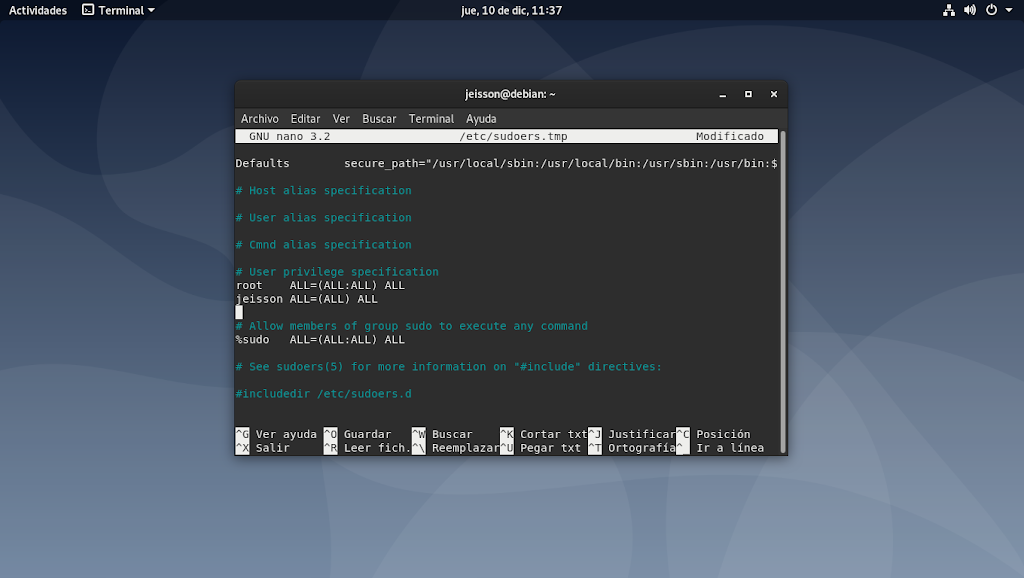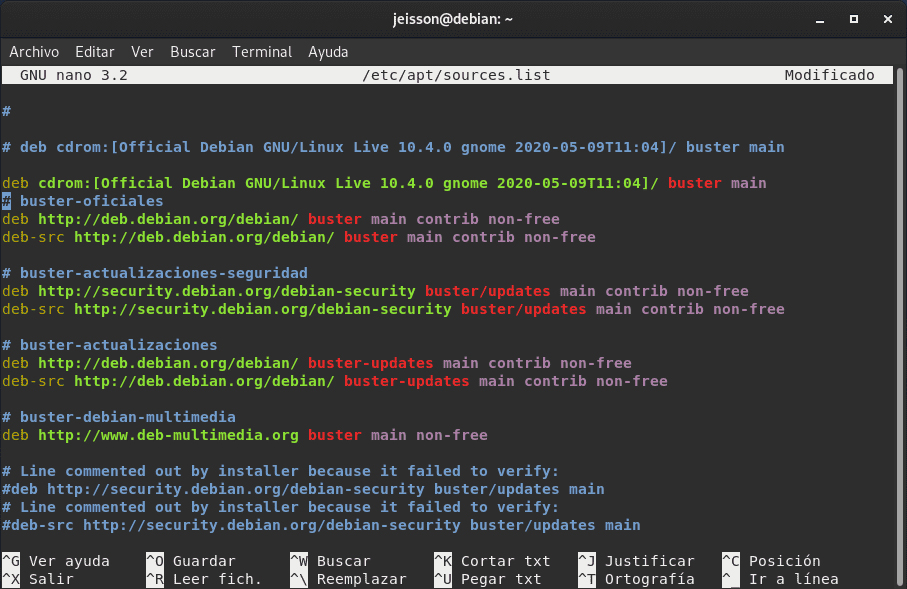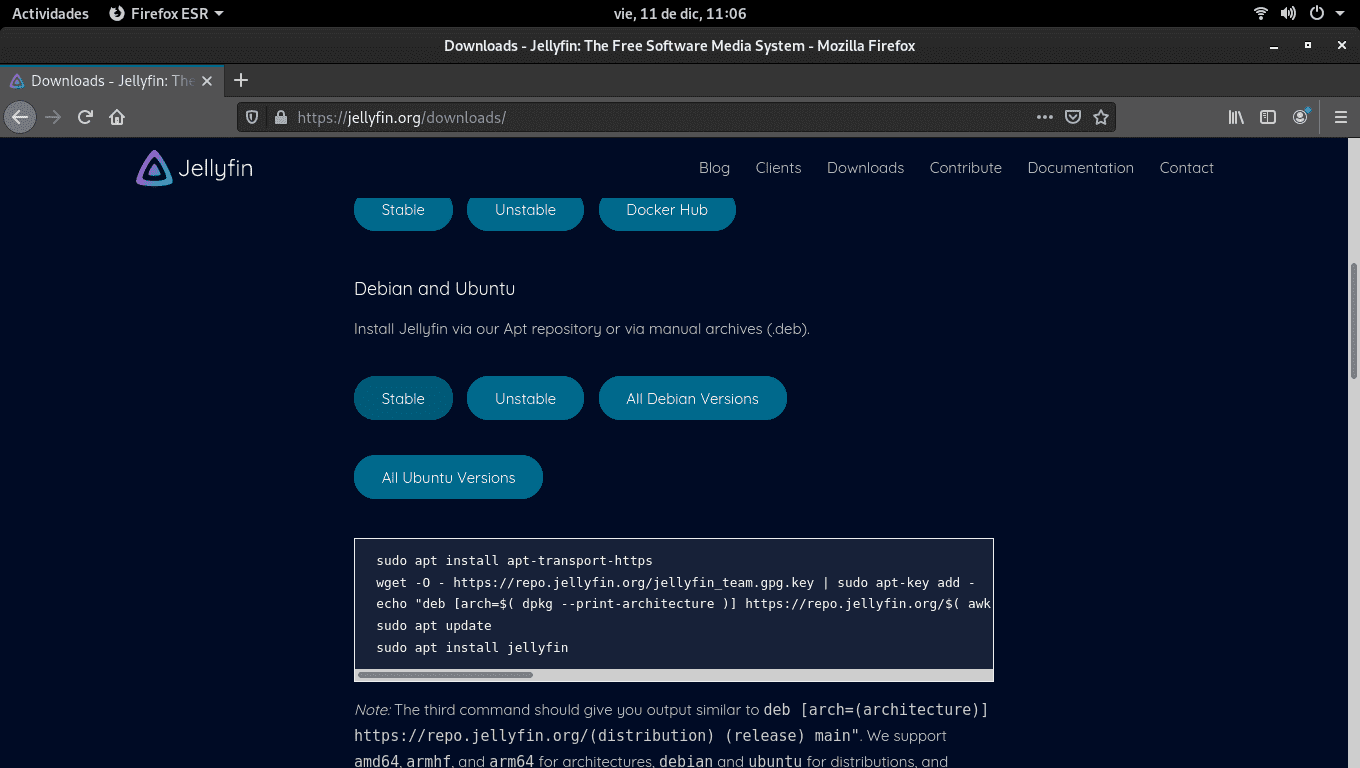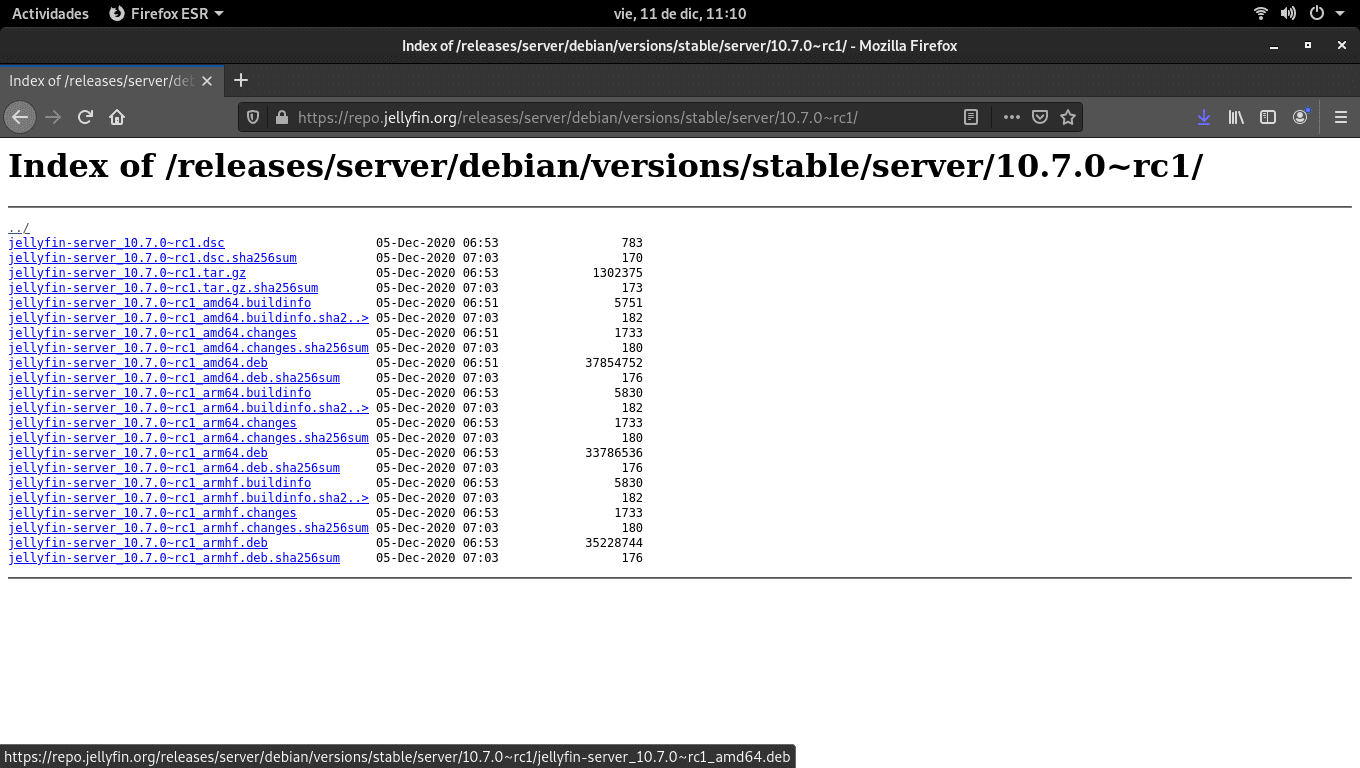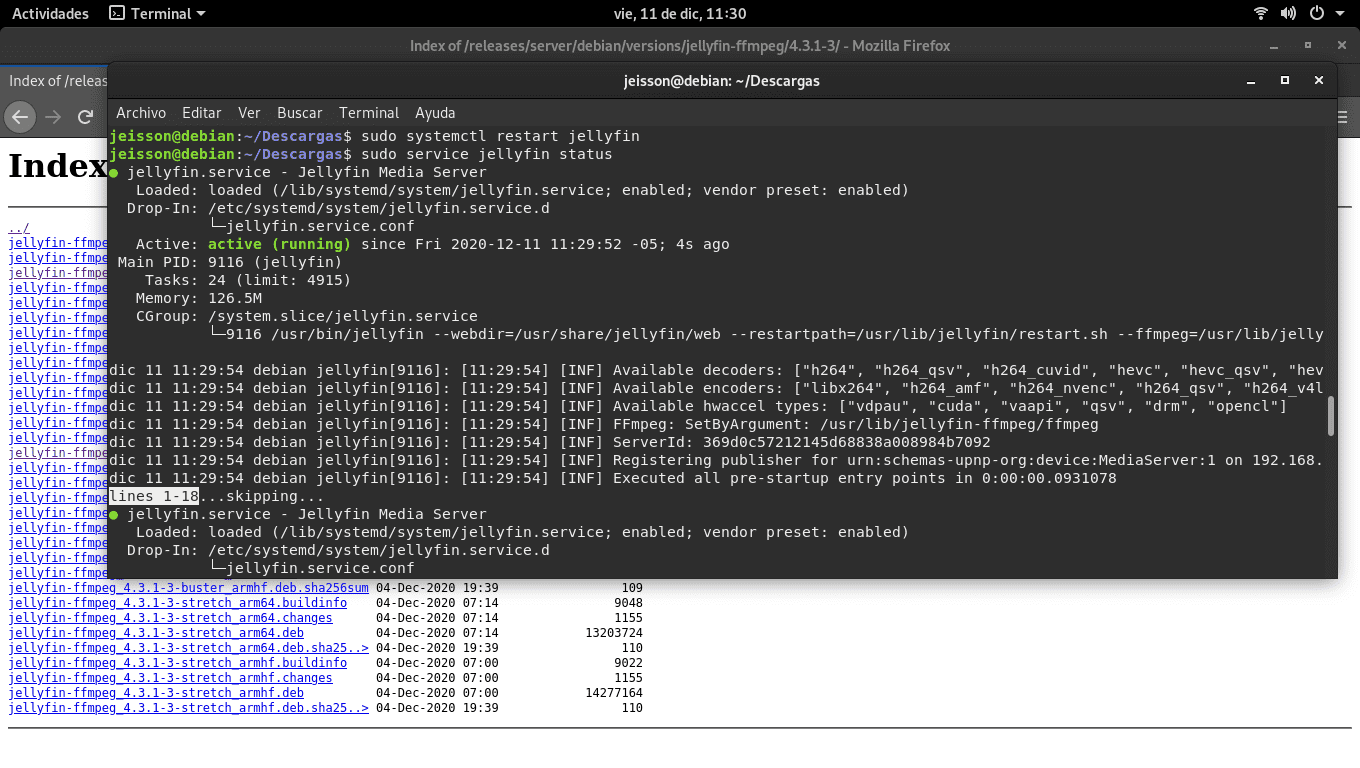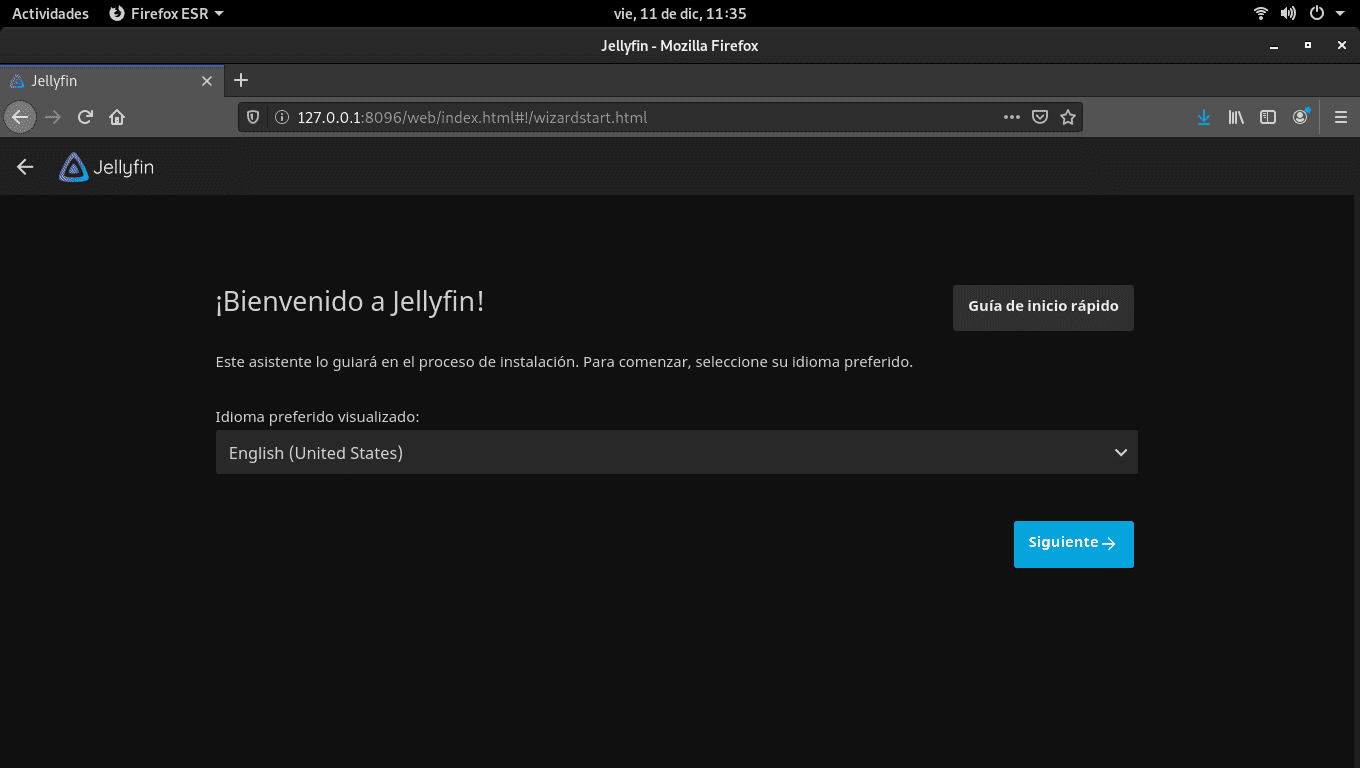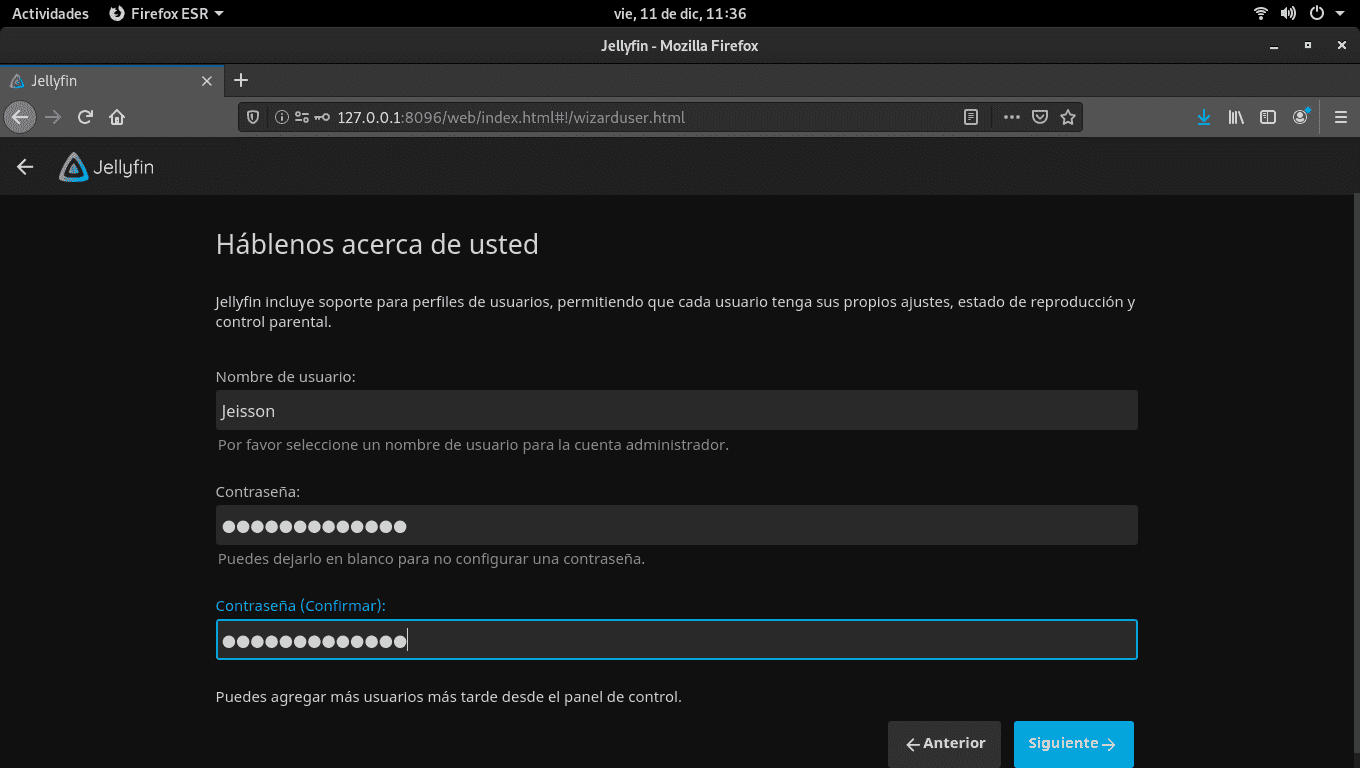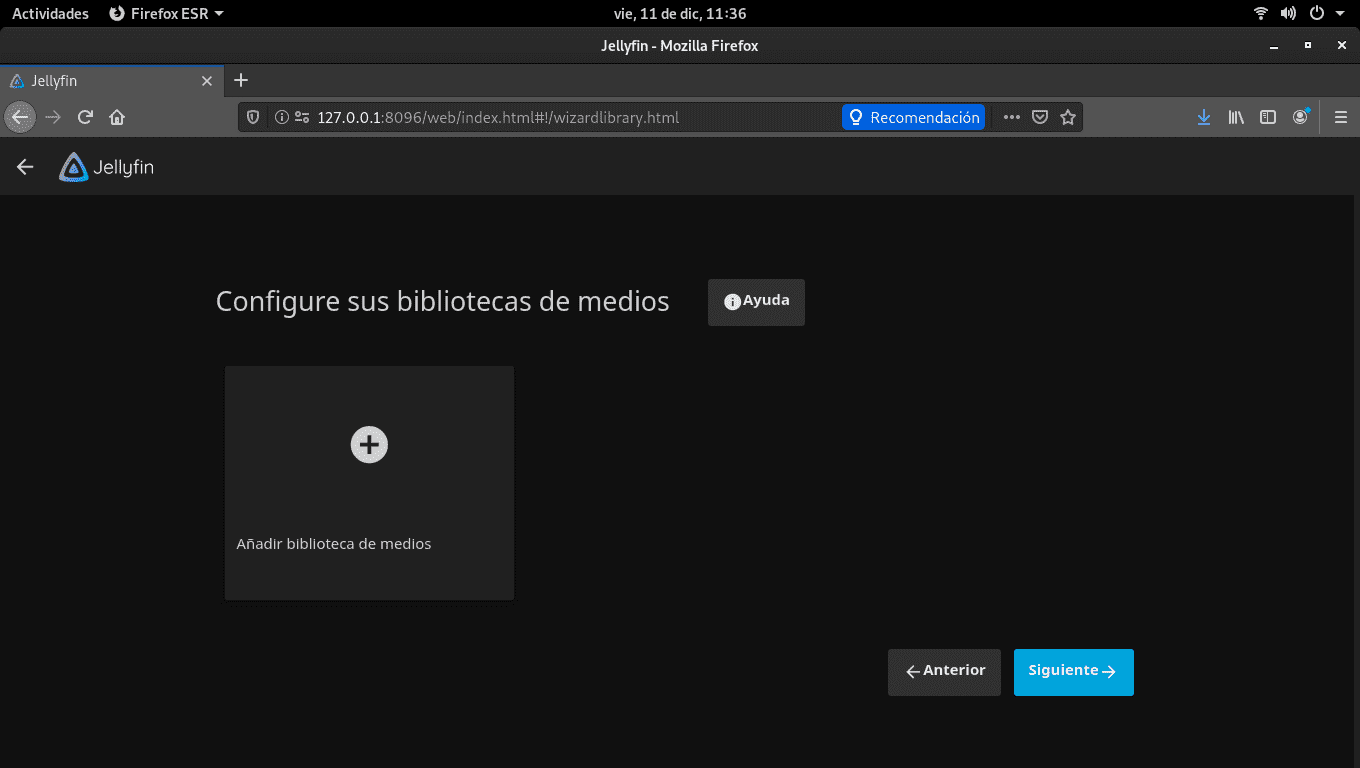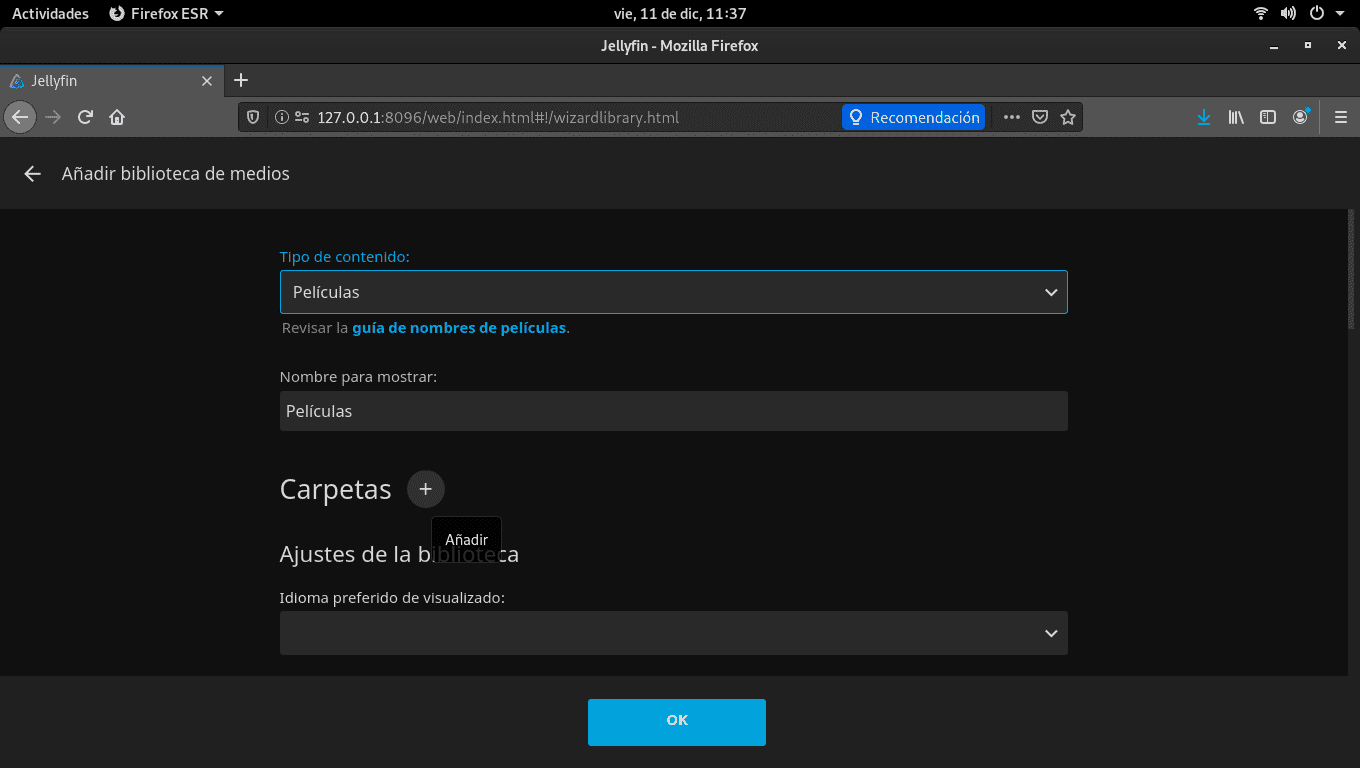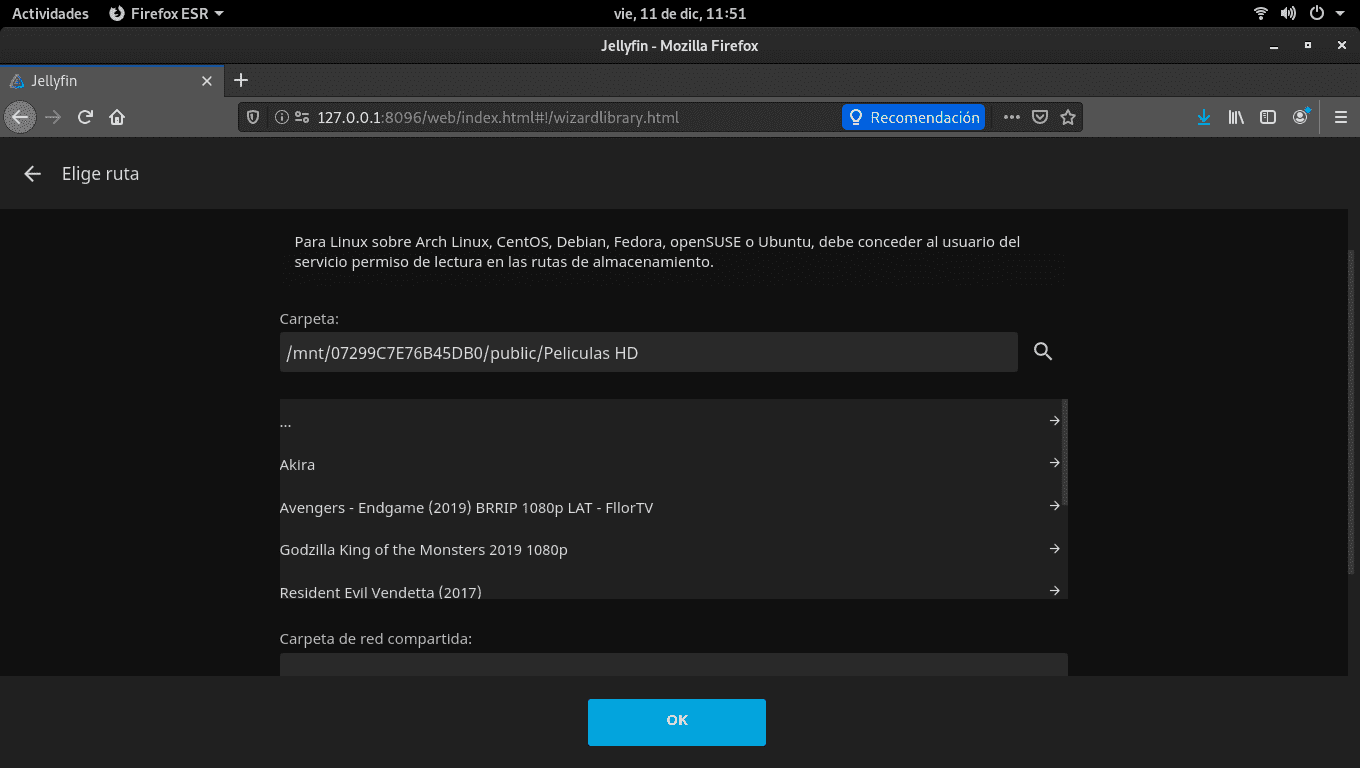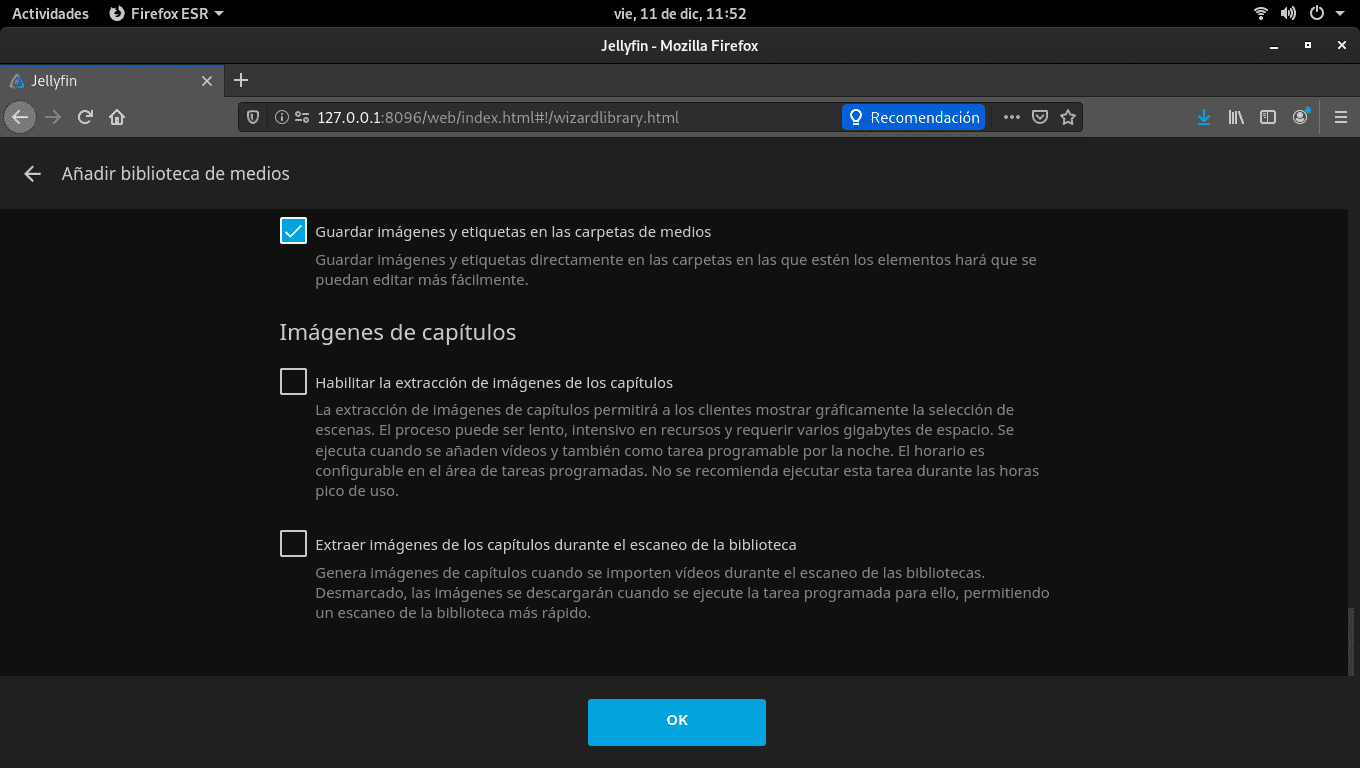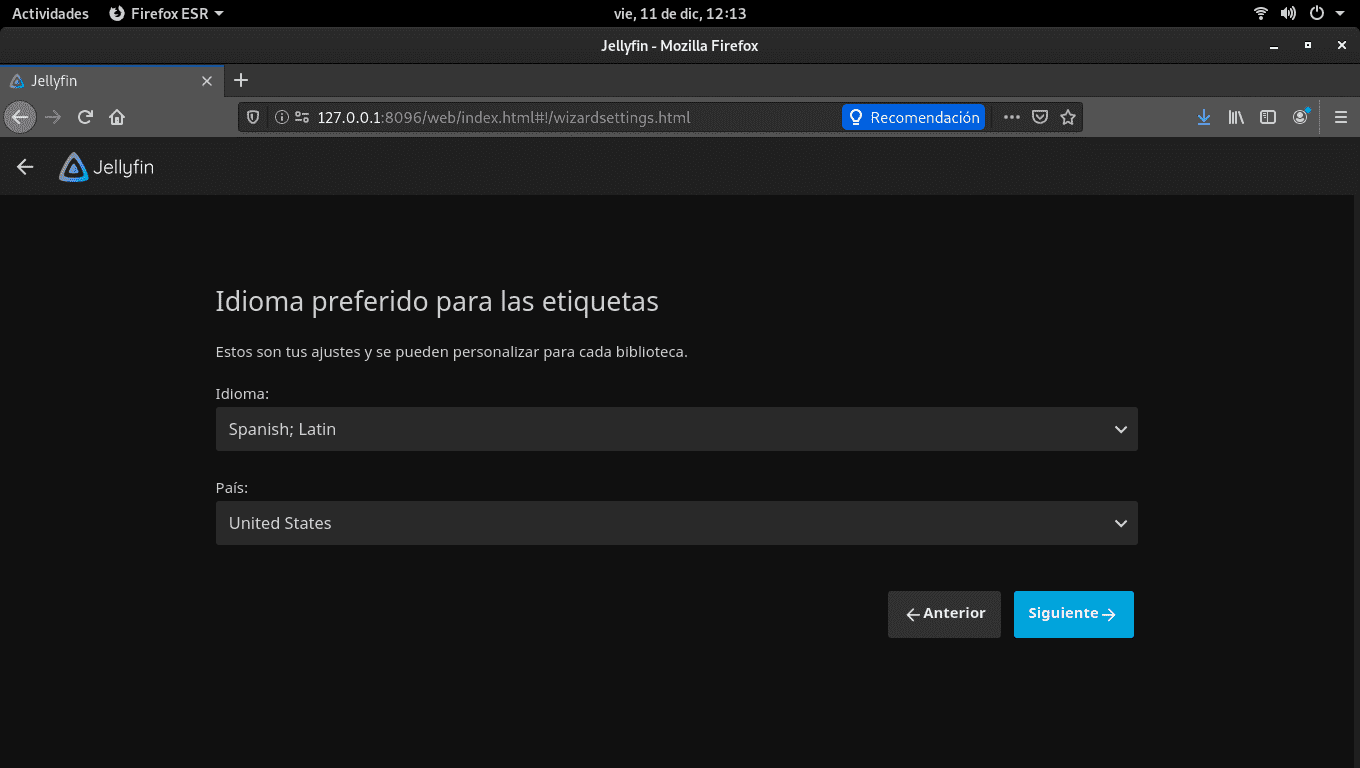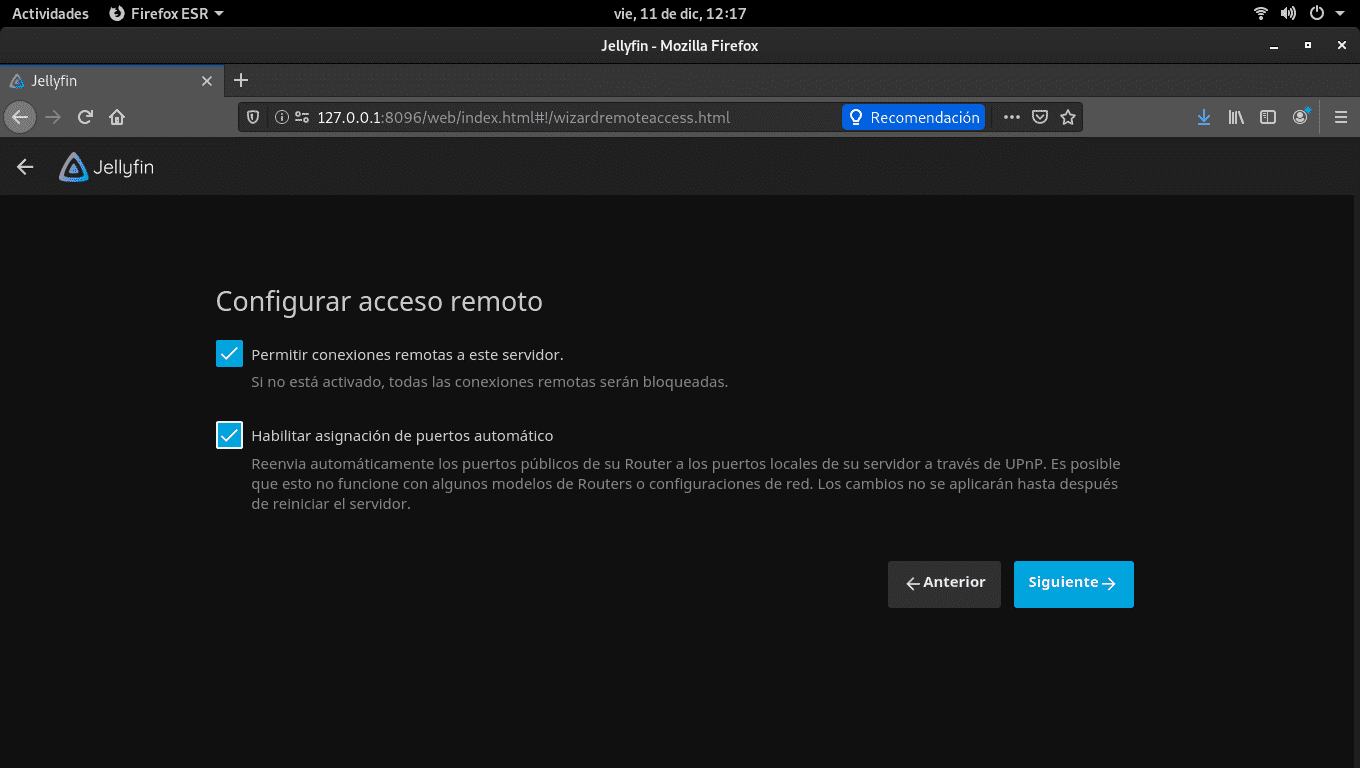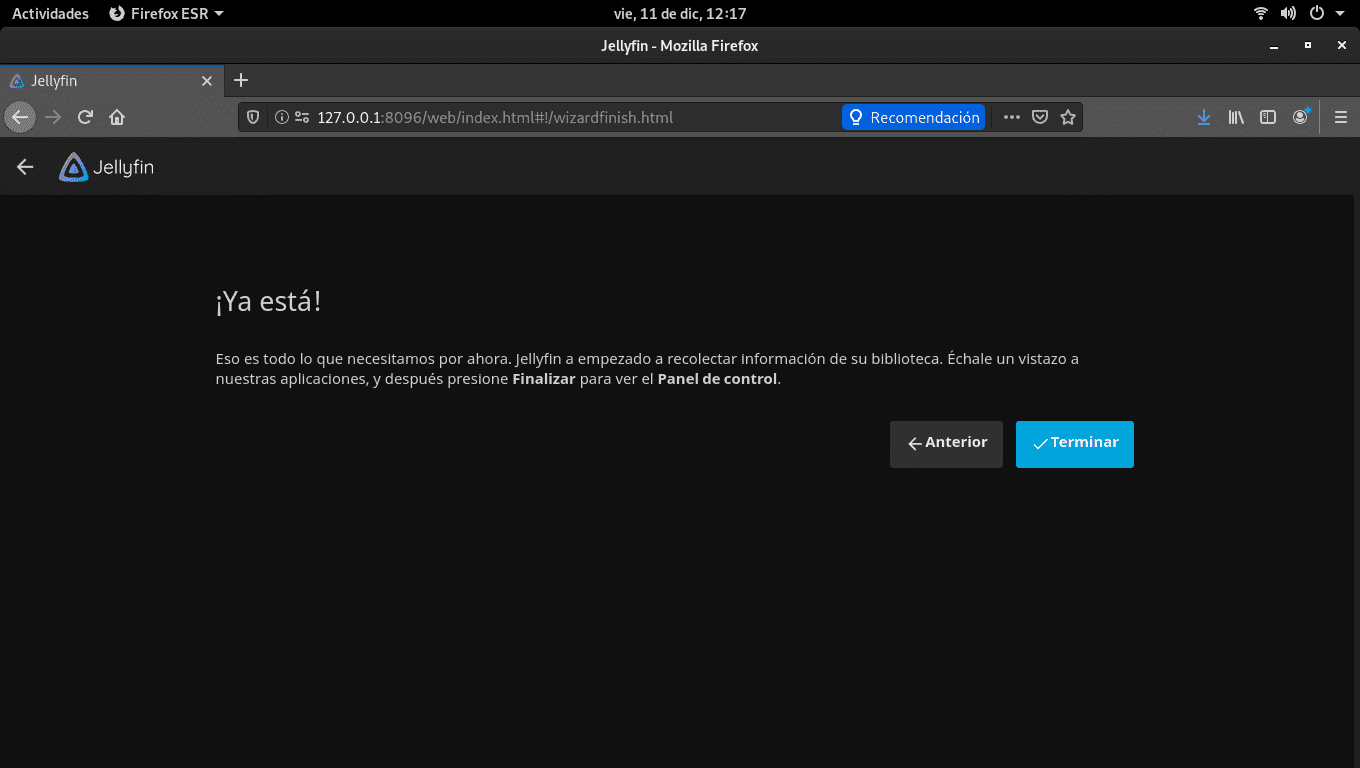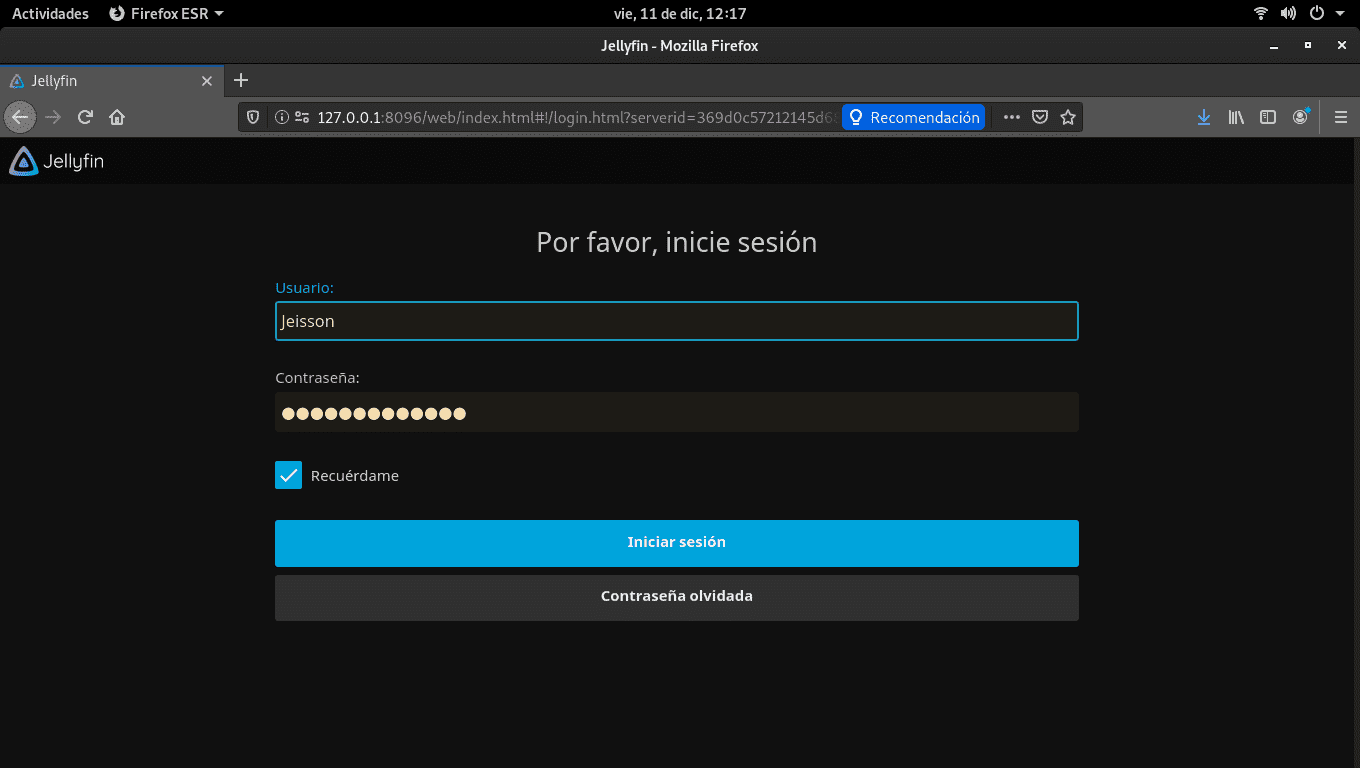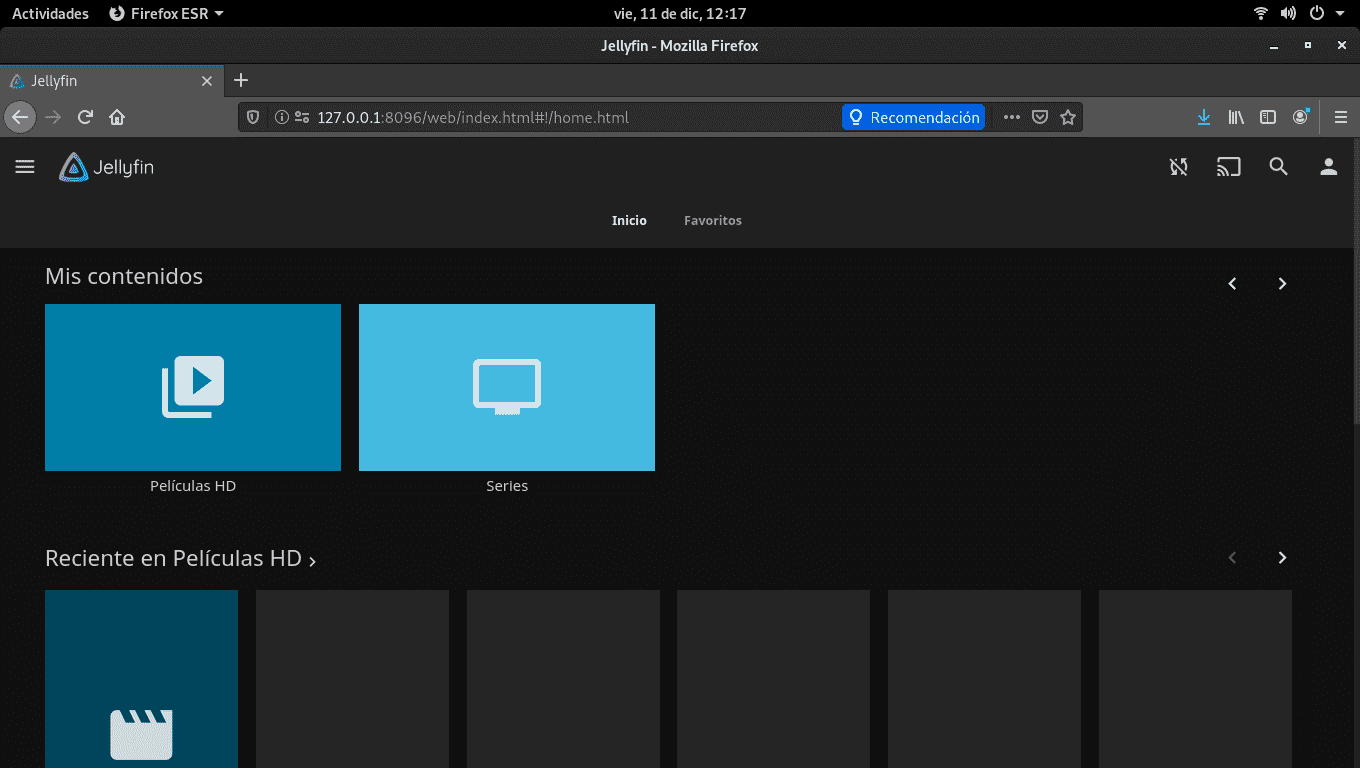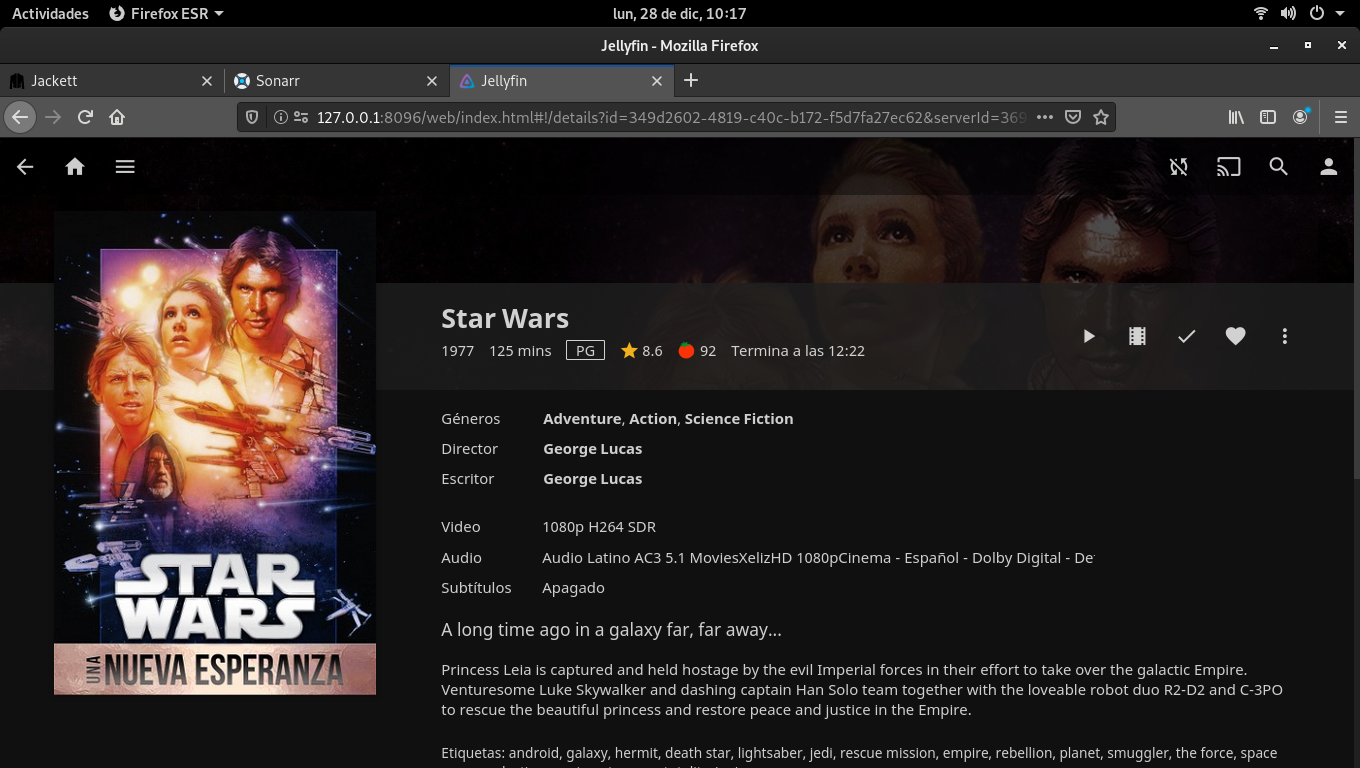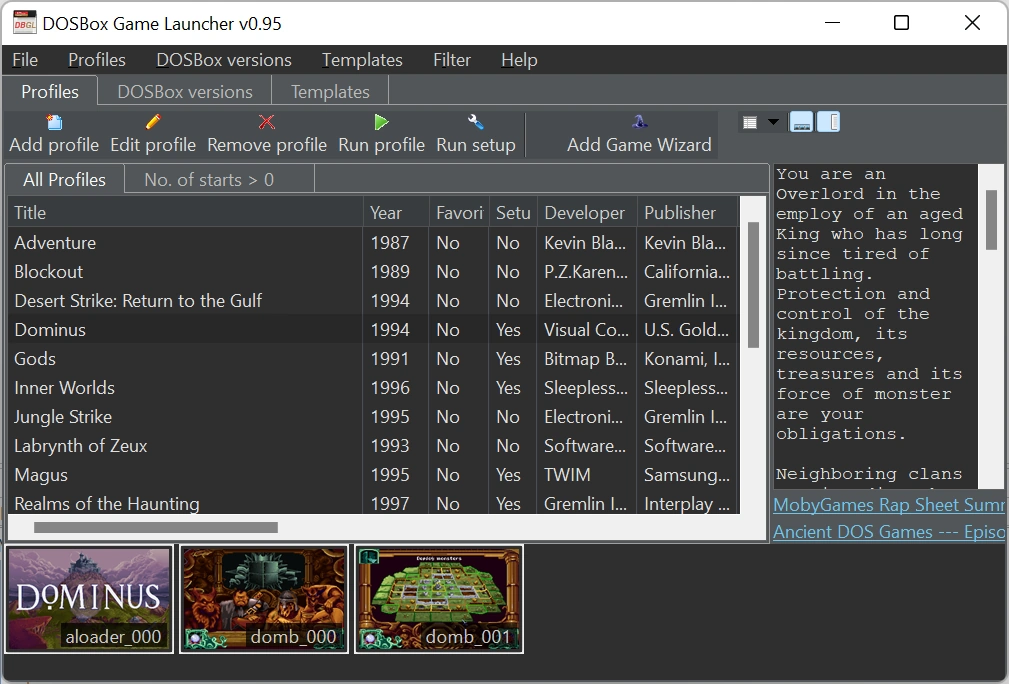Jellyfin la solución multimedia para montar un HTPC fácilmente
- Categorías:Geek side,Tecnología & Multimedia
El sistema de medios de software libre
Desde hace un tiempo quería escribir sobre Jellyfin y quería hacer un minitutorial sobre como monté mi HTPC casero, pero como ya tenía todo configurado lo dejé para después. But mi disco SSD decidió hacer un Harakiri en plena cuarentena 😭 y aquí estoy luego de solucionar mi “desgracia” listo para escribir.

(Mr. Kim orgulloso de mi por ver lo bueno en lo malo 😙)
Pero ¿Qué es Jellyfin?
¿Qué podemos hacer con Jellyfin?
¿Qué requerimientos tiene Jellyfin?
- Número de usuarios/sesiones recurrentes en el servidor
- Número de pantallas que requieran transcoding (bajar el bitrate para adaptarse al dispositivo, igual a como hace Netflix)
- Tamaño de la biblioteca multimedia
Tutorial de instalación sobre Debian 10 Buster
Enlaces de interés antes de iniciar:
Paso 1: Actualizar Debian y descargar Jellyfin
Lo primero que debemos hacer es actualizar Debian, para ello debemos agregar los repositorios necesarios a nuestro archivo sources.list tal como enseña ROB7NSON de pulpolibre.
Seguido a ello vamos agregar los repositorios que nos interesan pegando la siguiente información:
# buster-oficiales
deb http://deb.debian.org/debian/ buster main contrib non-free
deb-src http://deb.debian.org/debian/ buster main contrib non-free
# buster-actualizaciones-seguridad
deb http://security.debian.org/debian-security buster/updates main contrib non-free
deb-src http://security.debian.org/debian-security buster/updates main contrib non-free
# buster-actualizaciones
deb http://deb.debian.org/debian/ buster-updates main contrib non-free
deb-src http://deb.debian.org/debian/ buster-updates main contrib non-free
# buster-debian-multimedia
deb http://www.deb-multimedia.org buster main non-free
Nuestro archivo sources.list debe quedar así:
Si todo quedó bien, basta con presionar CTRL + X para salir, guardamos los cambios y procedemos a ejecutar en la terminal los siguientes comandos:
sudo apt update
sudo apt upgrade
Paso 2: Instalar Jellyfin
Tenemos 2 formas de instalar Jellyfin, la rápida y descomplicada o la manual.
Instalación rápida
Para la forma rápida y fácil, vamos a entrar a https://jellyfin.org/downloads/ copiamos y pegamos en la terminal línea a línea los comandos de instalación para Debian:
sudo apt install apt-transport-https wget -O - https://repo.jellyfin.org/jellyfin_team.gpg.key | sudo apt-key add - echo "deb [arch=$( dpkg --print-architecture )] https://repo.jellyfin.org/$( awk -F'=' '/^ID=/{ print $NF }' /etc/os-release ) $( awk -F'=' '/^VERSION_CODENAME=/{ print $NF }' /etc/os-release ) main" | sudo tee /etc/apt/sources.list.d/jellyfin.list sudo apt update sudo apt install jellyfin
Instalación manual
Si por algún motivo la instalación rápida no funciona, tendremos que presionar el botón “All Debian Versions” en la página o entrar directamente al enlace https://repo.jellyfin.org/releases/server/debian/versions donde deberemos descargar 4 archivos:
- jellyfin-ffmpeg
- jellyfin-server
- jellyfin-web
- Jellyfin-meta (no se llama así)
Hay 3 cosas importantes a tener en cuenta:
- Descargar la última versión númerada de cada archivo en el directorio “stable“
- Descargar la versión correcta para nuestro Debian (Bullseye, Buster, Stretch)
- Descargar la versión de arquitectura correcta (amd64 para ordenadores, arm64 para raspberry, etc)
Cuando ya tengamos los 4 archivos descargados en un mismo directorio, tendremos que entrar desde la terminal y desempaquetarlos. Para ello vamos a utilizar el comando
sudo dpkg -i nombre_de_nuestro_archivo_1.deb nombre_de_nuestro_archivo_2.deb Podemos desempaquetar los 4 archivos de una sola vez, simplemente separandolos por un espacio e indicando su nombre exacto.
A continuación solo queda utilizar el comando de instalación para terminar
sudo apt -f installPara validar que todo quedó correctamente instalado vamos a utilizar el comando
sudo service jellyfin statusPaso 3: Configurar Jellyfin
Con nuestro servidor instalado correctamente podremos empezar la configuración. Para ello vamos a colocar la dirección http://127.0.0.1:8096 en nuestro navegador para abrir el wizard de configuración inicial
Despues de elegir nuestro idioma, debemos escoger un nombre de usuario y su respectiva contraseña.
A continuación podemos crear nuestra primera biblioteca de medios (esto lo podemos configurar después en el panel de control)
Para este caso voy a configurar mi biblioteca de peliculas. Por lo que luego de dar click al botón “Añadir biblioteca de medios” debemos seleccionar en tipo de contenido la opción Peliculas y darle click al botón más (+) al lado del titulo “carpetas“
Seleccionamos la ruta de nuestra carpeta de películas y le damos click al botón OK para continuar (Podemos repetir este mismo proceso para añadir varias carpetas a la misma biblioteca en caso de que tengamos por ejemplo más películas en otras carpetas)
En la opción siguiente “Ajustes de la biblioteca” podemos dejar los valores por defecto, yo suelo habilitar adicionalmente la opción “Guardar imágenes y etiquetas en las carpetas de medios” para que toda la información de scraping (imágenes, info, etc) quede almacenada en la misma carpeta donde tengo mis archivos de vídeo.
Podemos repetir los pasos anteriores para agregar las bibliotecas de medios que necesitemos, para continuar con la configuración debemos dar click en el botón siguiente y elegir el idioma predeterminado para las etiquetas, esto sirve para el scraping de descripciones, actores, etc.
Click en siguiente para configurar el acceso remoto
Y ya está:
Solo queda iniciar sesión con nuestro usuario y esperar a que termine el escaneo de medios.
Próximamente habrá una segunda parte del tutorial, donde explicaré como centralizar y automatizar seguimientos, programar descargas de películas y series, y como configurar el acceso a través de apps al servidor.